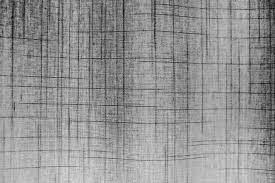D2L is open-source software that allows teachers to create online courses. The software includes an assignment, discussion, and quiz tool to allow instructors to manage their course content. It also enables students to submit assignments and participate in discussion boards. The software can also help students find other resources, such as textbooks.
Table of Contents
Course management system
D2L is a course management system that allows instructors to manage large classes and various educational materials. Like Moodle and Canvas, D2L is a platform that creates an online environment where teaching materials can be easily shared between instructors and students. In addition, D2L provides accessibility and usability for students who may have some barriers to learning.
D2L is a cloud-based course management system developed by Desire2Learn, a company with offices in Canada, Australia, Europe, and Singapore. It is used in many education and training environments and uses web technologies to ensure it runs smoothly. Among its features are the use of microservices and responsive web design.
Discussion tool
The Discussion tool in D2L has received several recent updates, including new Opt-In evaluation experiences. In addition to these updates, the agency now offers a Word Count feature in the student view of threads. Additionally, instructors can customize threads’ start and end dates, allowing them to control what students see before and after the date.
The Discussion tool in D2L is a powerful feature for engaging your students and sharing information between students. It’s organized into Forums and Topics, which serve as containers for discussion topics. To participate in the discussions, students must have a forum and case, and they can post multiple posts to each meeting.
Assignment tool
The D2L Assignment tool allows instructors to collect student submissions electronically, view them, and provide feedback. It also lets instructors return feedback and scores quickly and efficiently to students. Instructors can create a rubric, assign students specific grades, or view student submissions in D2L’s Annotation tool.
The feedback feature in D2L is a must-have feature for instructors. They can provide students with comments and annotations about their work in a text box. This works best when the feedback applies to the whole document. For example, a student’s reflection may only require a few sentences of written feedback, but teachers will find it helpful to read the entire document before offering feedback.
Faculty can also grade student work using the D2L Grades tool. Instructors must create Grade Items first so that grading can flow through to the grade book. Before building other devices, they should also make all the Grade Items they need.
Quiz tool
Using the Quiz tool in D2L allows instructors to post quizzes for students to take. This tool can be found in the Activities section of the navbar. To take a quiz, students will need to follow a few steps. They can also choose a time limit to take the quiz.
After importing the questions, you can edit the formatting and add asterisks for the correct answer choices. You can also import images to your quiz. The Quiz tool for D2L supports question numbers but has a higher learning curve. However, if you are unfamiliar with this tool, you can always check out the MSU Respondus Community, which includes instructions for self-enrollment.
A quiz tool is an excellent tool for creating graded assessments. It allows you to manage quiz questions and organize them into categories. In addition, you can use the quiz preview feature to check the accuracy of your quiz before releasing it to students. You can also answer questions on a quiz to see feedback, view statistics, and auto-grade answers.
Group workspace
You can create groups in D2L Brightspace. Groups are a way to organize discussions and store files. There are two ways to create groups: manually and automatically. The manual way requires you to enrol students into a specific group. Creating groups is also an option for individual students. This option is recommended.
To create a group, you must first complete the Gradebook Setup Wizard. Then, you need to add at least two assessment items to your group. Next, you need to choose a group name. The name is essential, as this will appear on discussion forums and lockers. Once you have created a group, you can use the dropbox option to share files. You can also assign different groups to different students and teachers.