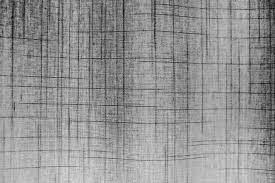We install multiple programs and apps on our Windows as and when we need them. Most of them are of one-time use or not that frequently used. We always tend to forget to uninstall them after we are done using them. Uninstalling programs from Windows is easy, however when you want to uninstall programs completely, you may need to be a little tricky. This article on how to uninstall Windows applications has all the best possible methods to uninstall Windows programs completely.
Table of Contents
Uninstall Programs Completely Using Start Menu
It’s easy to uninstall Windows programs directly from the Start menu. You can follow these simple steps to remove any application.
Step 1. Press the Window key to invoke the Start menu.
Step 2. Type and search for the program that you wish to remove.
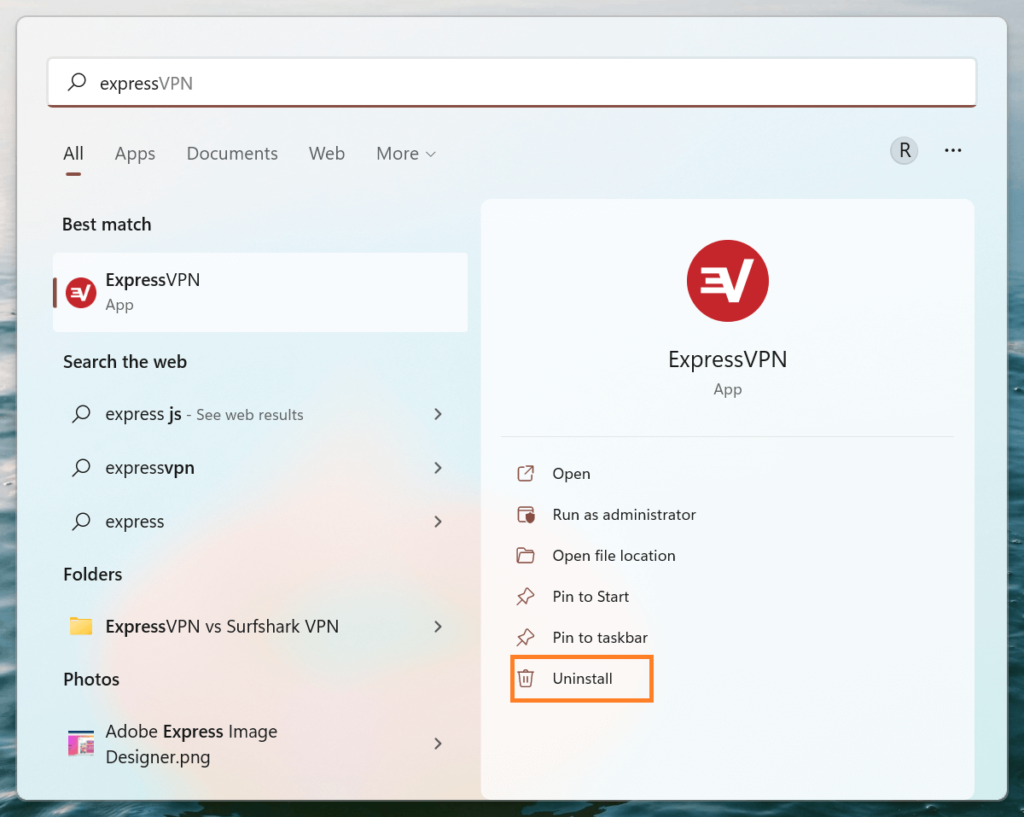
Step 3. Click on the Uninstall button next to program options. Follow the on-screen instructions to finish the uninstallation wizard.
Uninstall Windows Programs from Windows Settings
Some apps are hard to list out options in the Start menu. You will need to get into Windows settings to uninstall programs completely.
Step 1. Access Windows settings with the (Win + I) key combination.
Step 2. Click on the Apps menu from the left panel. All the installed apps can be visible on the right-hand side panel.
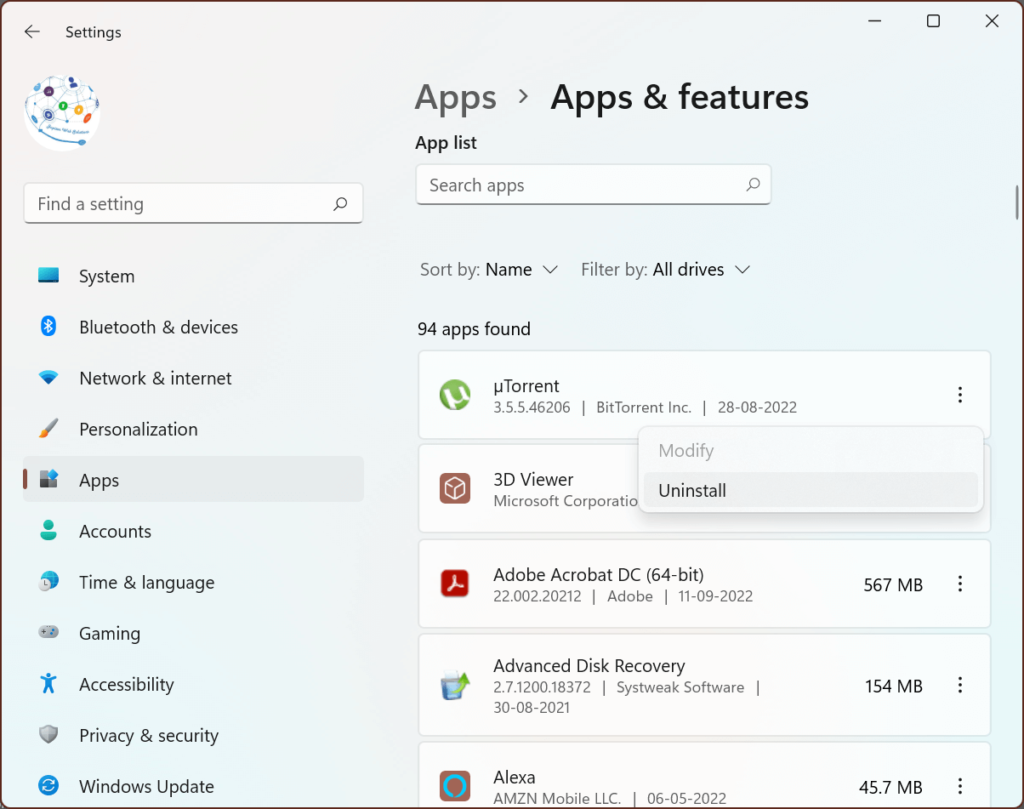
Step 3. Click on the Application that you wish to uninstall. Click on the three dots to explore more options and then select Uninstall. Follow the uninstallation process to remove the application from your Windows.
How to Uninstall Windows Applications Using Control Panel?
Windows comes with an inbuilt utility to uninstall apps that you don’t want to use anymore. This is one of the best ways to uninstall applications from Windows.
Step 1. Press Win + R to access the Run command prompt.
Step 2. Type Control and hit the return key to access the Control Panel window.
Step 3. Click on the ‘Programs & Features’ link to access all the installed apps.
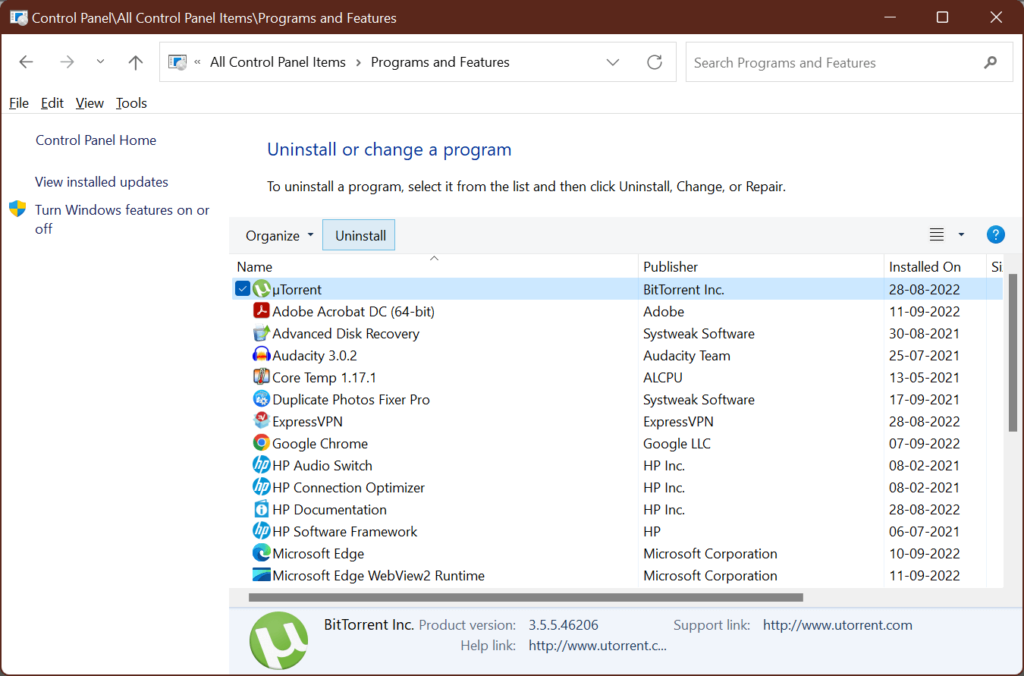
Step 4. Select the App you wish to uninstall and click on the Uninstall button.
Step 5. Follow the uninstallation wizard to remove the app from your computer.
Remove Program Leftover
All the above steps will leave the program leftover behind. You will need to manually get into all the folders and subfolders to remove the leftover files, app settings, and other log files.
Step 1. Press Win + E to access Windows Explorer.
Step 2. Access the C: Drive and get into the (Program Files) folder.
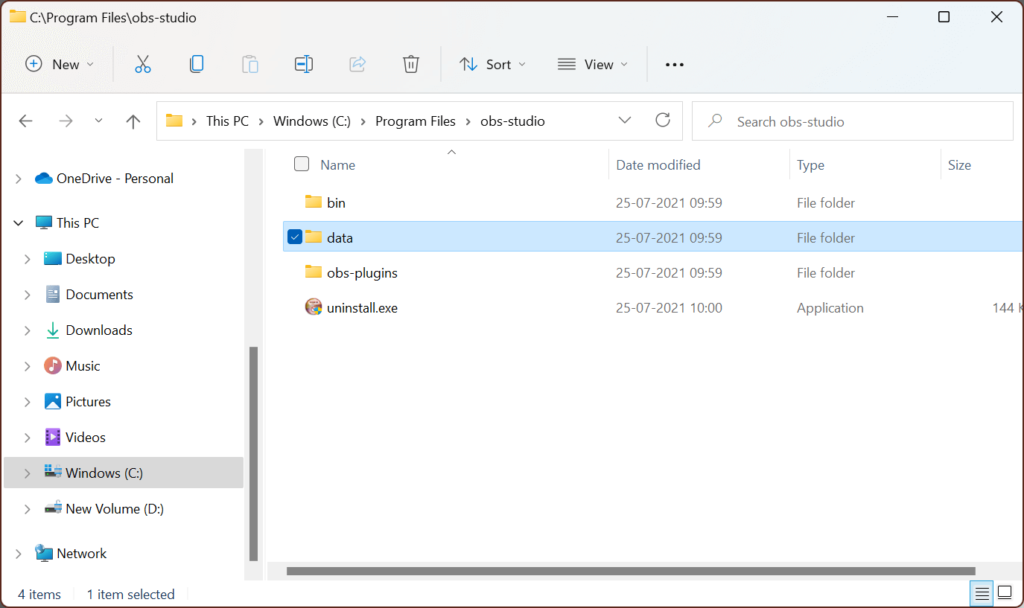
Step 3. Select all the files, folders and sub-folders that need to be deleted.
Step 4. Press the Shift + Delete key to remove the folders and leftovers from the PC.
Remove Registry Entries
Once you uninstall Windows programs, it’s time to uninstall programs completely from the registry entries. Windows Registry is a critical part of the Windows operating system. A single incorrect change can corrupt all the registry files and may lead to a no-boot scenario. Ensure that you have taken a proper backup before performing this step.
Step 1. Press the Win + R key to access the Run command window.
Step 2. Type Regedit in the Run window and hit the return key.
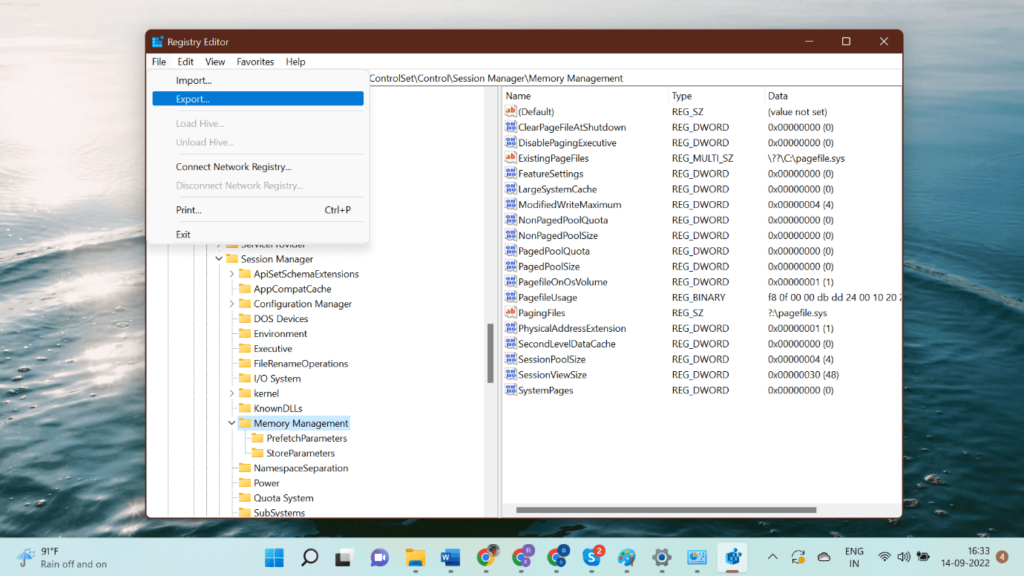
Step 3. You will be able to access the Windows Registry Editor.
Step 4. Click on the File menu and then go for the Export option to take a backup of the registry files. Save the exported file in a different hard drive partition.
Step 5. Get into the below location to access all the software folders.
Computer\HKEY_LOCAL_MACHINE\SOFTWARE\
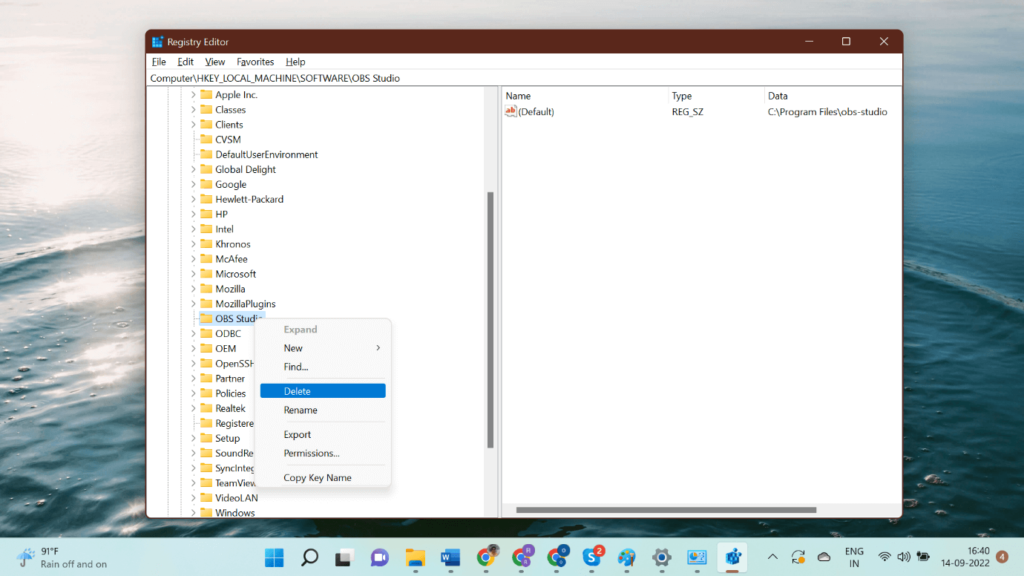
Step 6. Select the application folder that you have uninstalled. Right-click on the folder and click the Delete button to remove the folder from the registry files.
Use Third-Party Uninstaller
If the manual process is not helping you enough or you are unable to comprehend how to uninstall Windows applications, you can make use of a third-party utility to uninstall programs completely. Advanced System Optimizer has multiple inbuilt utilities to completely perform overall optimization and uninstall programs.
You need not get into different folders to uninstall an app from your PC. You can simply click on the app and select the Uninstall option. It will uninstall the app and remove all the app clutter, leftovers, temp files, cache, cookies and everything from your PC. This is one of the easiest ways to uninstall applications.
Summing Up
This article on how to uninstall Windows applications has all the easiest ways to uninstall applications on Windows. The manual steps to uninstall Windows programs can be a tedious task. A third-party uninstaller app can automate the process and remove all the app-associated files. Advanced System Optimizer is one of the best uninstallers for Windows.