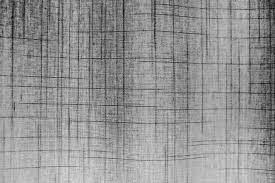Table of Contents
Guide
With over 1 billion active customers, Instagram is one of the quality social media networks to put it on the market your business, attain new audiences, and growth emblem focus. So even in case you are not active on the internet site yet, it’s miles in no way too overdue to adopt an Instagram approach on your advertising and marketing plan.
Click here techkorr.com
If you’re prepared to begin sharing content material through this channel, we’ve got were given you covered. Here, we have rounded up a brief and easy manual to posting on Instagram, to make sure you can begin grabbing your target market’s interest with Instagram advertising.
The way to post on instagram
Tap the + icon at the pinnacle of your display.
Choose a photo or video out of your library or shoot one from within the app.
Post a couple of photographs on Instagram.
Crop the image.
Choose a clear out.
Edit your photograph.
Type your caption.
Use hashtags for put up optimization.
Tag friends.
Add your vicinity.
Play with emoji.
Edit put up.
Posting continuously on Instagram can help agencies engage and grow better with their audiences, but it’s equally crucial to do it right. Here’s the way to submit in your Instagram account step-by means of-step.
Get to know more about various subjects how to reply to a message on instagram
Step 1. Tap The + Icon On The Pinnacle Of Your Screen.
See the plus sign within the picture above? That is your starting point. See that submit from our Culture account? That is your endpoint. Click on that plus signal and you’ll be geared up for the following step underneath.
Step 2. Choose A Picture Or Video Out Of Your Library Or Shoot One In The App.
Instagram will display you the photographs already stored for your phone. Choose certainly one of them to put up. Alternatively, you could click the digital camera icon to take a photograph or video from within the Instagram app itself, if you do not already have an picture you need to apply.
Once you have decided on and cropped an photo (or a carousel of more than one pics), click the arrow button in the pinnacle proper nook of the app.
How to post to Instagram Step 2: Choose a photo or video from your library or shoot from one of the apps
Step 3. Post A Couple Of Snap Shots On Instagram.
Do you’ve got more than one pictures and want to focus on all of them? Instagram permits you to try this with its carousel function.
As you visit tap on a picture or video, first tap the icon that looks like a stacked square within the right pinnacle right of your picture. Once you faucet it, you will see various on the nook of every photograph or video which you tap. This wide variety notes in which the content will seem in the carousel.
Step 4. Crop The Image.
You are not restricted to simply one rectangular photo on Instagram. You can actually proportion photos horizontally or vertically too. To see greater of your picture, pinch the display screen of the image you selected at the Library display screen.
Although Instagram allows vertical and horizontal options, pix nevertheless need to in shape in positive dimensions. Therefore, you could nonetheless need to crop a small part of your image to make it fit.
Step Five. Choose A Filter.
Instagram gives 24 filters – scroll right to get entry to their alternatives, and click on on one to preview how it’ll look on your picture.
By default, the clear out can be carried out at complete energy. However, if you want to lessen the intensity of the filter, double-click at the filter out tile after applying it, and a scale selector will appear, allowing you to reduce the impact.
You also can faucet the magic wand at the top of the display screen to in addition adjust the photograph.
Step 6. Edit Your Photograph.
You also can click “Edit” inside the bottom right to adjust the photo on your specs.
Here Are The Enhancing Options Constructed Into Instagram For You:
Adjust – This allows to subtly rotate the photo along the middle plane, inflicting it to tilt to the left or proper according to the linear scale at the bottom of the display.
Brightness – It helps to lighten or darken the photograph. All you need to do is drag the selector to the left to darken or to the right to lighten.
Contrast – It helps to boom or lower the depth of the colours of the photograph. Drag the selector to the left for low assessment (a stupid effect) or to the right for extra comparison (a excessive-depth impact).
Composition – It facilitates to feature HD-like impact to the image, bringing out the unique information in your photo. Drag the selector to the proper to assist the photograph “pop”.
Warmth – This helps you to alter the temperature of the picture. Drag the selector to the left to boom the cool tones in the image, or drag the selector to the right to increase the warm tones in the photograph.
Saturation – It helps you to regulate the saturation of colours for your image. Drag the selector to the left (in case you want a monochrome appearance) to desaturate the photograph.All of the manner to the pinnacle), or drag the selector to the right for fairly saturated colours.
Color – It gives you more than one shade alternatives to overlay in your image for exciting colour consequences. Just select a colour of your preference and see the way it changes the picture within the preview box.
Fade – This softens the depth of blacks on your picture to create an “elderly” image effect. Simply drag the selector to the right for a better degree of fade.
Highlights – It facilitates you control the intensity of the highlights to your photograph. Dragging the selector to the left will highlight your picture at the same time as dragging the selector to the proper will lighten the highlights in your picture.
Shadows – It helps you to manage the intensity of shadows for your picture. Dragging the selector to the left will darken the shadows to your photograph even as dragging the selector to the right will lighten the shadows for your photograph.
Vignette – This darkens the corners of the photograph, leaving a circle shape within the middle. Drag the selector all the way to the proper for the most dramatic vignette.
Tilt Shift – This allows to blur the edges of the picture in a radial or linear manner, focusing on the details within the middle of the image.
Sharpen – This enables to sharpen sure info of the photo, giving a greater dramatic appearance to the subtle factors in the picture.