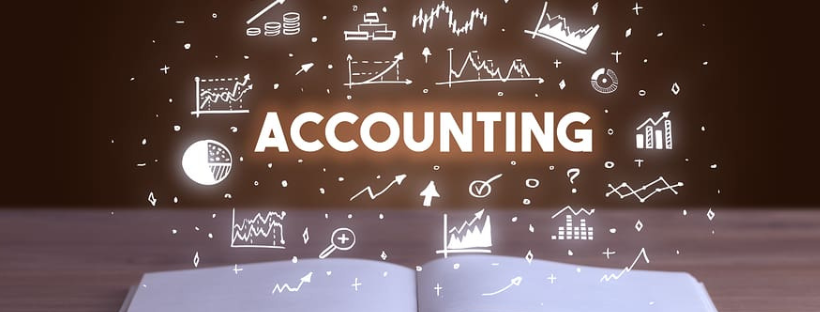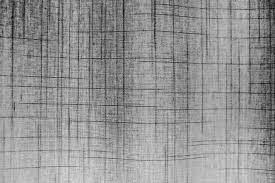When QuickBooks on your computer is unable to connect to the Internet, an update problem known as error 12002 occurs. Error code 12002 can appear while connecting to Intuit’s server via a sluggish or timed-out Internet connection. The latest upgrades for QuickBooks may not download due to firewall or internet security settings that are interfering. The error 12002 in QuickBooks can be caused by a number of additional problems, which we’ll cover in this blog and offer solutions for.
Table of Contents
What Could Be The Reasons For The QuickBooks Update Error 12002?
QuickBooks error 12002 can occur for a number of reasons, some of which are described below:
- QuickBooks may be unable to connect to the Internet due to a network timeout.
- Intuit error codes can also be caused by incorrect SSL settings. 12002
- The issue could occur if Internet Explorer is not your preferred browser.
- The error can be caused by a number of Internet connection issues, including: 12002
- Due to some security issues, firewalls or Internet security settings may be impeding the connection.
Create a backup of your company’s files to guard against data loss during troubleshooting. Update QuickBooks Desktop to ensure that the troubleshooting steps are as effective as possible.
Problem in fixing the QB issues, get our QuickBooks Data Services
Solutions for QuickBooks Payroll Update Error 12002 in Step-by-Step Order
Let’s move forward with the technical annoyance’s elimination after examining the various sources of the QuickBooks problem 12002.
Make Internet Explorer your default browser as a first option.
You must make sure that Internet Explorer is configured as your default browser before continuing with this method. This article on setting Internet Explorer as your default browser can be helpful if you’re unsure how to proceed. Try the next solution if you are unable to update QuickBooks Desktop.
Edit Internet Explorer settings as a second option
QuickBooks may be unable to connect to your computer’s Internet connection due to Internet Explorer’s restrictive settings. Where necessary, you must alter these parameters. Take the actions outlined below:
- Press Windows + R to launch the Run window after closing the QuickBooks programme.
- Now enter INETCPL.CPL in the empty field, then click OK.
- Check the level of security of this area by selecting the Internet symbol under the Security tab (it must be Medium-High)
- Toggle to the Connection tab.
- Remember to uncheck your LAN’s proxy server; if you don’t, you’ll need to provide the corresponding address and port.
- Moving on to the Advanced tab, click OK.
- Decide to Restore Advanced Settings
- Check the option for Use TLS 1.0, leaving the boxes for Use TLS 1.1 and Use 1.2 unchecked.
- Click OK to complete.
If the QB error code 12002 persists after closing Internet Explorer and updating QuickBooks, move on to the next solution.
Solution 3: Configure the Internet connection on your computer
To complete it, follow the directions below:
- Prior to choosing Internet Connection Setup, choose Help.
- Utilize the application’s internet connection settings on your computer.
- Attempt to update QuickBooks Desktop version QB 2008 or later at this time: Update QuickBooks under “Help” update button
- Earlier versions of QB: File >> QuickBooks Update >> update button
Solution 4: Edit IE’s advanced settings
- Close QuickBooks first, then launch NetMortal.
- Select Tools and then select Internet options.
- After that, select the protection tab and make sure the protection level is set to roughly Medium-High.
- Then select the Content tab by clicking the global symbol.
- You must ensure that the content adviser button has been changed.
- Following the instructions below, click the Connections tab.
- Choose never to dial a number.
- Make sure you just select the appropriate ISP and press the “Ok” button.
- Then you must select the LAN Settings option.
- Verify that the checkbox for mechanically find settings is selected.
- Make sure the box for using a proxy server is disabled.
- If port 8o is visible, uncheck the option.
- Finally, press OK.
- You must now select the Advanced tab:
- Select Restore Advanced Settings by clicking.
- Search Use the TLS 1.0, TLS 1.1, and TLS 1.2 options
- Make sure Use TLS 1.0 is selected and that all other checkboxes are left unchecked.
- Close the online menu now by selecting OK.
- Restart your computer after shutting down Net Mortal.
- To update once more, you must launch QuickBooks and check out.
Want to migrate your data to another accounting s/w, get our QuickBooks Data migration services
Need Additional Assistance With QuickBooks Connectivity Error 1202!
If the aforementioned fixes don’t work to fix QuickBooks connectivity issue 12002, call our QuickBooks error support helpline number right away. Calling the number will put you in touch with a qualified professional who will assist you in fixing error 12002 till it is eliminated.