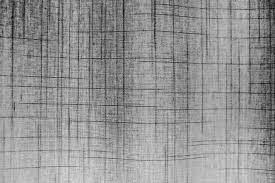If you are using OPPO smartphone then this article is only for you. I were the usage of today’s OPPO F19 Pro for a while now and I determined a few hidden capabilities interior this cellphone which is strolling ColorOS eleven.1 based on Android 11. So, if you are an OPPO user and getting the state-of-the-art OS updates, you may try these functions in your phone as nicely. Let’s take a look at these hidden pointers and tricks for Oppo smartphones.
Visit Frapto https://frapto.com/
Table of Contents
Tips And Tricks For Oppo Smartphones
Oppo announced ColorOS 11 in 2020 and is now rolling it out to most of its brand new telephones in India in addition to globally. For example, OPPO Reno series and F collection smartphones are already getting it.
Learn more about Best Oppo Phone Under 20000
So, Without Further Ado, Lest Let Us Live On The Hidden Features Of The Oppo Cellphone:
1. Customize App Icons
The first-rate characteristic of the new ColorOS is that it lets you customise the complete subject matter of your cellphone. You can trade the icon, font and more. Here’s the way to customize your cellphone:
Tap and keep on the Home screen. Select an icon from the alternatives that appear. Here you could choose from Default, Material Style, Pebble, or Custom. You also can increase or lower the scale of the icon and the name of the app.
This a great deal best. This manner you may customize the topic of your telephone and make it the way you want it. There also are a few different suggestions and hints for Oppo home display settings like domestic display mode, icon pull-down gestures, constantly-on show, topics and many others.
2. Three Finger Translation
This is every other useful feature that is available in handy when you need to translate some thing whilst analyzing. The app uses the Google Lens characteristic to translate. Here’s a way to do it:
Open any page you want to translate. Tap and hold on that web page with three arms. When a container seems, choose the complete text you need to translate. Finally, tap on “Translate” and you’re equipped to move. You can download that textual content or share it on Facebook. You can translate the complete page with the aid of tapping on the scroll button.
3. Private Vault
Oppo’s new telephones consciousness extra on the privacy of the consumer. Keeping this in mind, there’s a function referred to as “Private Safe” where you can save your non-public files inclusive of snap shots, motion pictures and docs and lock them with a password. Here’s the way to use it:
Go to Settings and tap on Privacy. There under the Privacy Protection segment, look for a non-public safe and faucet on it. Authorize together with your fingerprint or password, after which faucet in any record type. On the next web page, faucet at the ‘+’ icon after which select documents to add to Personal Vault. Alternatively, you can add a document at once to Private Vault by means of tapping at the 3 dots subsequent to it, after which tapping “Set as Private.” You can also turn on cloud backup so that you don’t lose your private records.
4. Kid Space
Under Privacy Settings, there’s another useful function called Kid Spaces. So in case your baby makes use of your phone for research, you could allow this mode so that he can not use any apps apart from those you operate in your cellphone.
Here’s the way to use Kid Space in your Oppo smartphone:
Go to Settings and pick out Privacy. Under the Privacy Protection section, look for Kid Space and faucet on it. Here pick the apps you need your child to use after which tap Enter.
You also can set a time for usage and even pick to turn off cellular records. Your toddler will not be capable of get admission to any other app and password/fingerprint authorization may be required if he desires to exit Kid Space.
5. App Lock
This is every other useful characteristic within the privacy functions of the brand new ColorOS. This characteristic lets you lock apps in your cellphone which you do not need others to see or use. Here’s how to use this selection:
Once once more visit Settings and pick out Privacy. Again under Privacy Protection, you may see App Lock.
Tap on it and input your password. Then select the apps you want to fasten with a password, via allowing the toggle subsequent to them. This a good deal most effective. Alternatively, you may toggle this selection on or off from the Quick Settings panel.
Bonus: There is another comparable function right here related to app privateness and that is Hide Apps. This function lets you cover apps from the app drawer and you can access them once you disable the function via getting into a password.
6. Dockvault App
It is much like the private vault that comes inside the form of Digilocker in other Android smartphones. This app is for storing your ID and different authorities documents like your Aadhar card, Driving license and so on. Open the DocVault app. If you have already got an account on DigiLocker, tap on “Get My Digital Documents” after which register for your account. Or tap Add report from your smartphone.
7. New Photo Editing Options
After that, enter a password for DocVault. Or blur the history. Here’s how to use them:
Go to the default Photos app in your Oppo phone. Open any photograph you need to edit and then tap Edit from the options under. Slide to the left from the given editing options and finally, you will see the Eraser and Blur alternatives. This a whole lot only. You can use those features to make your photograph more expert. However, do not count on magic from this selection.
8. Soloop Video Editor
Like photo editing, Oppo’s new skin also has an in-constructed video editor. This feature helps you to edit movies you document together with your digital camera in addition to save films you have already got. Here’s how to use this editor:
Open Soloop app for your telephone. Tap Edit in case you need to edit an already recorded video or faucet AI Cut to create a brand new video. You can pick out from in-built templates, stickers, consequences and fonts to use in your motion pictures. Once you are completed with editing, tap on generate and your video could be stored. There are a few other hidden suggestions and tricks for the camera of OPPO F19 Pro, which we can discuss later.
9. Auto Power On/Off
The new Oppo phone comes with vehicle energy on and off function wherein you can schedule power on and off at a selected time. Here’s how to do it:
Go to Settings and faucet on Additional Settings. Here faucet on “Automatic On/Off” after which choose Timing. Tap on the OK button and that is it.